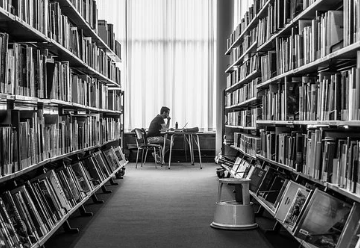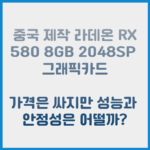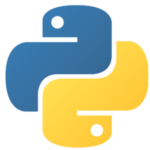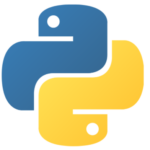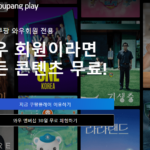엑셀 꼭 필요한 11가지 함수가 있습니다. 이번에는 엑셀에서 필수로 알아야 할 함수에 대해서 알아보겠습니다.
엑셀 함수를 사용하면 수작업으로 일일이 계산해야 하는 복잡한 계산도 빠르고 수행할 수 있습니다. 그러므로 작업 시간을 절약할 수 있다는 것이 장점입니다.
함수를 사용함으로써 많은 양의 데이터를 정확하게 수행할 수 있습니다. 사람이 개별로 작업을 할 경우 실수로 값을 잘못 입력할 수도 있습니다. 그러나 함수를 이용하면 실수도 줄일 수 있고, 데이터를 정확하게 입력하여 오류를 방지할 수 있습니다.
그리고 엑셀 함수를 이용하여 데이터를 참조하여 복잡한 계산을 수행할 수도 있고, 분석도 할 수 있는 장점이 있습니다. 또한 사용자가 함수를 만들어 일일이 수동으로 했던 작업을 자동으로 할 수 있다는 장점도 있습니다.
1. SUM
엑셀에서 가장 기본적인 연산인 더하기 함수로, SUM 함수를 이용하여 원하는 셀 안의 숫자의 합계를 구합니다. SUM을 입력하고, 괄호() 안에 원하는 셀을 지정하면 자동으로 합계가 계산 됩니다. 더하고자 하는 셀이 각각 떨어져 있으면, =SUM(A1, B4, C5) 또는 =SUM(A1+B4+C5) 이렇게 입력해야 하지만, 연속된 셀인 경우에는 =SUM(A1:A8)처럼 간략하게 입력하여 합을 구할 수 있습니다.
SUM(number1, number2, ...)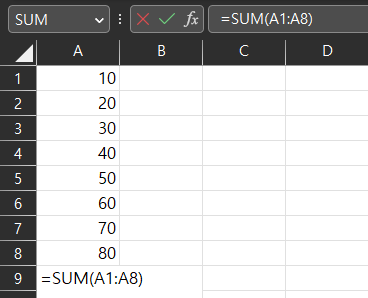
2. AVERAGE
AVERAGE 함수를 이용하여 원하는 셀에 입력된 숫자의 평균을 구할 수 있습니다. 예를 들어 AVERAGE(A1:A8)로 입력하면 A1부터 A8까지 합을 구한 후 나누기 8을 하여 해당 함수의 평균을 구해줍니다.
AVERAGE(number1, number2, ...)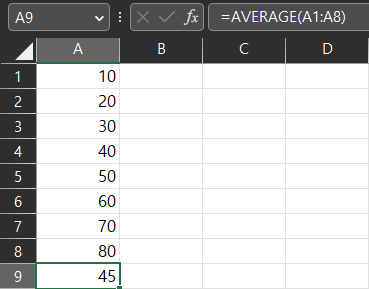
3. COUNT
원하는 범위 내에 있는 셀의 개수를 구할 수 있습니다. 범위에 있는 셀 중에 빈 셀이나 텍스트값을 세지 않고, 셀 안에 숫자가 입력된 셀만 더하여 개수를 구해줍니다. 예를 들어, COUNT(A1:A8)일 경우, A1부터 A8까지의 숫자가 있는 셀만 더하여 개수를 출력합니다.
COUNT(value1, value2, ...)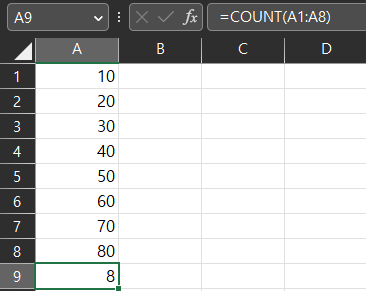
4. ROUND
ROUND 함수는 주어진 숫자 또는 셀에 입력된 숫자를 지정한 소수 자릿수에 따라 반올림하는데 사용됩니다. number는 숫자가 입력된 셀의 주소 또는 숫자를 입력하면 되고, num_digits는 소수 자릿수를 나타내는 숫자로, 1은 소수점 한 자릿수, 2는 소수점 두 자릿수, 3은 소수점 세 자릿수로 표현됩니다.
ROUND(number, num_digits)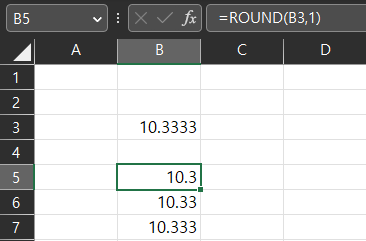
5. PRODUCT
PRODUCT 함수는 주어진 셀의 곱하기를 수행하는 함수로, 숫자가 아닌 셀이나, 빈 셀은 무시하여 곱셈이 됩니다. PRODUCT(A1:A8)이면, A1부터 A8까지의 숫자의 셀을 모두 곱합니다.
PRODUCT(number1, number2, ...)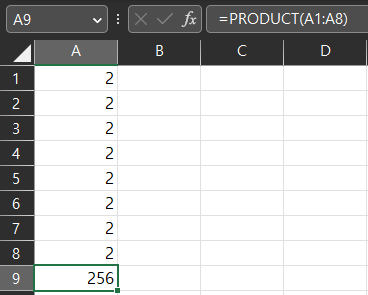
6. MIN & MAX
MIN 함수는 주어진 조건 내에서 최소값을 찾는 데 사용되며, MAX 함수는 MIN과 반대로 최고값을 찾아냅니다.
=MIN(A1:A5)처럼 최소값을 찾을 셀 범위를 입력하고 ENTER를 누르면, 아래와 같이 최소값을 구할 수 있습니다.
MIN(number1, number2, ...)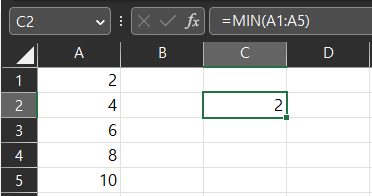
=MAX(A1:A5)처럼 최대값을 찾을 셀 범위를 입력하고 ENTER를 누르면 최대값을 찾을 수 있습니다.
MAX(number1, number2, ...)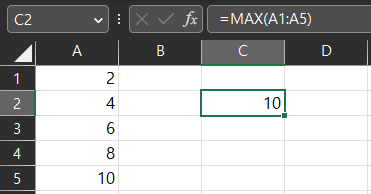
7. MEDIAN
MEDIAN 함수는 숫자로 이루어진 여러 셀 값 중에서 값의 가운데 값을 구해줍니다.
아래 그림과 같이 =MEDIAN(A1:A5), 셀 범위를 입력하고 ENTER를 누르면 5개의 값 중에 중간이 되는 값을 찾을 수 있습니다.
MEDIAN(number1, number2, ...)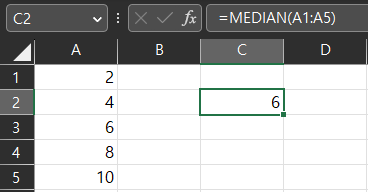
8. LEN
LEN 함수는 셀에 입력된 공백, 텍스트, 숫자, 특수문자 등 입력된 모든 문자의 개수를 세어 길이를 계산 후 반환합니다.
=LEN(B3)으로 B3 셀에 입력된 문자의 개수가 11개라는 것을 구할 수 있습니다.
LEN(text)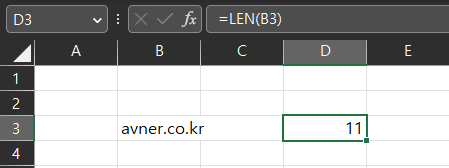
9. TRIM
TRIM 함수는 셀 안에 입력된 데이터에서 양쪽(왼쪽, 오른쪽) 공백을 제거하는 함수입니다. 특히 외부에서 데이터를 엑셀에서 참조하는 경우가 있는데, 그중 숫자의 경우 앞뒤에 빈칸이 입력되는 경우가 있는데 이러면 숫자를 숫자로 인식하지 않고, 텍스트로 인식하는 경우가 있습니다. 이러한 경우 TRIM 이용하여 빈칸을 제거함으로써, 숫자로 인식하게 할 수 있습니다.
TRIM(text)avner.co.kr 앞에 빈칸이 입력되어 있습니다. =TRIM(B3)을 하여, 공백을 제거한 결과가 아래와 같이 D3 셀에 나타나게 됩니다.
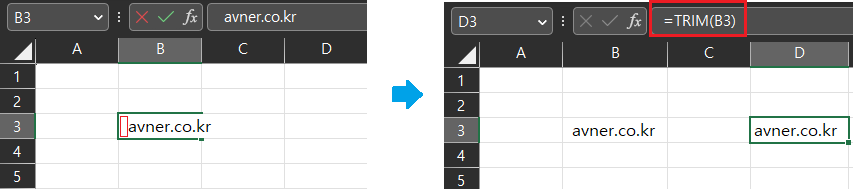
10. NOW
NOW 함수를 이용하여 현재의 날짜와 시간을 출력할 수 있습니다.
NOW()날짜와 시간을 입력하고자 하는 셀에서 =NOW()을 입력하면, 현재의 날짜와 시간이 아래와 같이 출력됩니다.
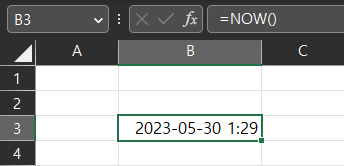
11. IF
IF 함수는 엑셀 함수 중에서도 많이 사용되는 함수로, 입력한 조건의 참과 거짓으로 판단하여 나타나는데 사용이 됩니다. logical_test는 참과 거짓을 판단하는 조건을 말하고, value_if_true는 logical_test의 조건이 참일 경우 반환하는 값이고, value_if_false는 logical_test의 조건이 거짓일 경우 반환하는 값을 나타냅니다.
IF(logical_test, value_if_true, value_if_false)- logical_test : 조건식을 입력합니다.
- value_if_true : logical_test(조건식)이 참(TRUE)일 경우 반환되는 값입니다.
- value_if_false : logical_test(조건식)이 거짓(FALSE)일 경우 반환되는 값입니다.
예시로 =IF(B3=10, “10이 맞습니다”, “10이 아닙니다.”) 이렇게 입력을 해보았습니다. B3=10이라는 조건식을 정해놓고, 맞는다면, “10이 맞습니다”라고 출력하고, 아니라면 “10이 아닙니다”라고 출력하도록 IF 문을 작성해 보았습니다.
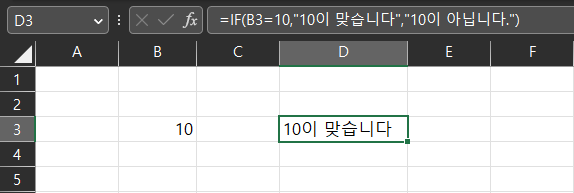
이어서 엑셀 줄 바꿈 하는 방법에 대해서 확인하고자 할 경우 아래를 클릭해주세요.