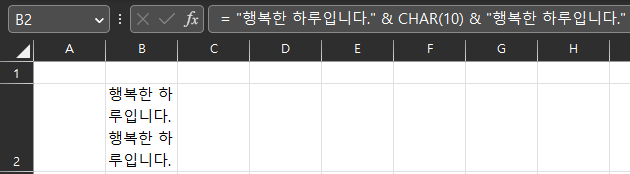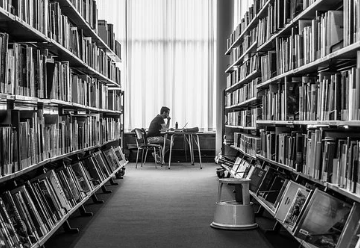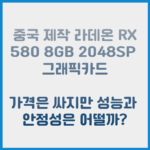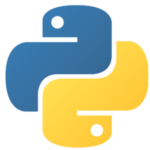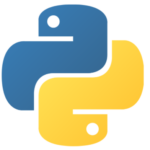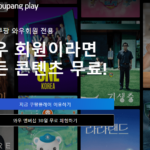엑셀을 이용하다가 보면, 셀에서 긴 텍스트를 입력할 때가 많이 있습니다. 그럴 때 셀에 맞춰서 텍스트를 다음 줄로 이동 시키고 싶을 때나, 셀의 크기는 고정된 상태에서 텍스트를 셀에 맞춰야 할 때가 있습니다. 그래서 이번에는 엑셀 줄 바꿈 하는 방법 4가지에 대해서 알아보도록 하겠습니다.
1. ALT + ENTER를 이용한 줄 바꿈 방법
셀 안에서 줄 바꿈을 하고 싶은 곳을 클릭하여 키보드 ALT 버튼을 누른 상태에서 ENTER 버튼을 누르면 사용자가 원하는 곳에서 줄 바꿈을 직접 지정할 수 있습니다. 그러나 두 번째 텍스트의 길이가 셀 크기보다 더 길다면, 자동으로 세 번째 이상으로 넘어가는 단점이 있습니다. 추가로 또 다음 줄로 내리고 싶으면 수동으로 ALT+ENTER를 해야 합니다.
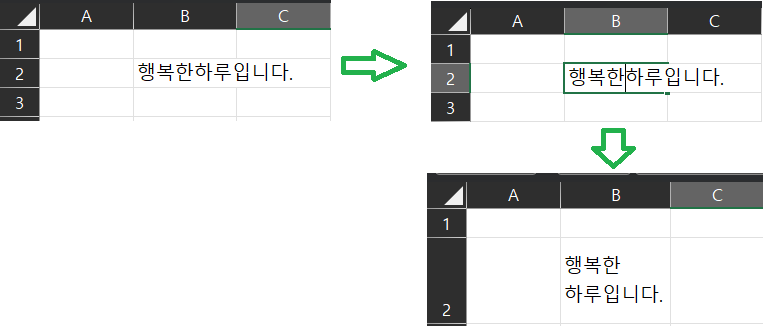
2. 자동 줄 바꿈 사용하기
[홈] -> [자동 줄 바꿈] 버튼을 이용하여 셀의 크기에 맞게 줄 바꿈을 할 수 있습니다. 그러나 사용자가 원하는 부분에서 줄 바꿈을 할 수 없습니다. 만약 사용자가 원하는 곳에서 줄 바꿈을 하고 싶다면, 사용자가 원하는 줄 바꿈 위치에서 셀의 크기를 맞춰야 한다는 단점이 있습니다.
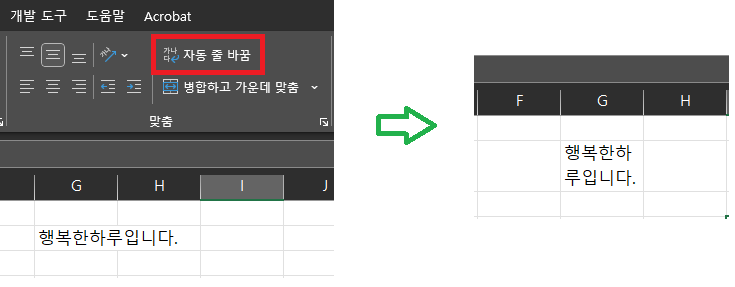
3. 셀 서식을 이용하는 방법
기본적으로 셀 서식(단축키 Ctrl + 1) – [맞춤] 탭에서 – [텍스트 줄 바꿈]을 체크하여 이용하는 방법입니다.

줄 바꿈을 원하는 셀에서 단축키 Ctrl + 1을 누르면 아래와 같이 셀 서식 창이 나타납니다.
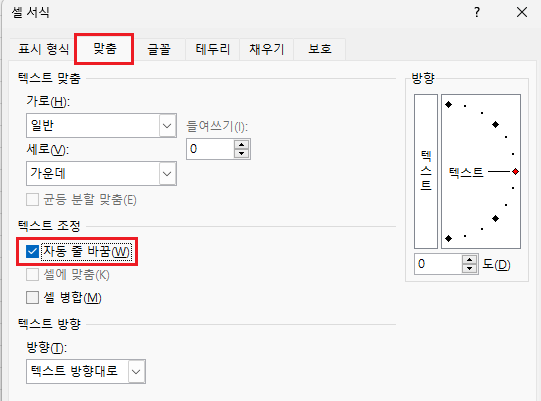
셀 서식 창에서 맞춤 탭을 클릭한 후, 텍스트 조정에서 자동 줄 바꿈을 체크하고 확인 버튼을 누릅니다.
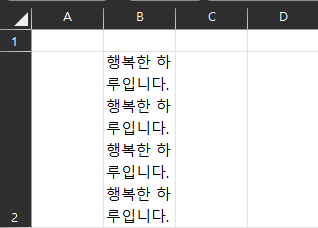
그럼 셀 서식 창이 닫히고, 위와 같이 셀 안의 텍스트가 자동으로 줄 바꿈이 됩니다.
4. CHAR 함수를 이용하는 방법
마지막 네 번째 방법은 CHAR 함수를 이용하는 방법입니다. CHAR 함수는 character(문자)를 의미하고 있으며, ANSI 코드를 입력함으로써 줄 바꿈을 할 수 있습니다. ANSI 코드에서 10번이 줄 바꿈을 하는 코드이므로, 아래와 같이 줄 바꿈을 원하는 부분에서 char(10)을 추가하여 줄 바꿈을 할 수 있습니다. 그러나 해당 셀에 함수인 CHAR가 들어가 있으므로, 텍스트에 따옴표를 넣어야 하고, 텍스트와 CHAR 함수를 연결하는 부분에는 특수문자 ‘&’를 입력해야 한다는 단점이 있습니다. 그리고 셀 서식에서 [자동 줄 바꿈]까지 해야 줄 바꿈이 정상적으로 됩니다. 입력과 설정을 모두 해야한다는 단점이 있지만, 원하는 부분에서 셀 크기와 상관없이 줄 바꿈을 할 수 있다는 장점이 있습니다.